User Guide for 1 - Bridge MTD VAT Bridging Software
1 - Bridge Bridging Software will file VAT returns under Making Tax Digital.
You are a few moments away from being able to submit your VAT return via Microsoft Excel or OpenOffice using our MTD VAT Bridging Tool.
This user guide will detail how to setup and use the Bridging Tool to file your VAT returns from Excel. All your VAT returns will be submitted through your Bridging Tool and will require linking each time for every submission. For ease of use we recommend that you save your Bridging Tool to your desktop.
If you wish to embed the Bridging Tool within your own spreadsheet workbook, you will also need to follow the instructions on “How to Embed the Bridging Tool into my own Workbook” before attempting to file your VAT return.
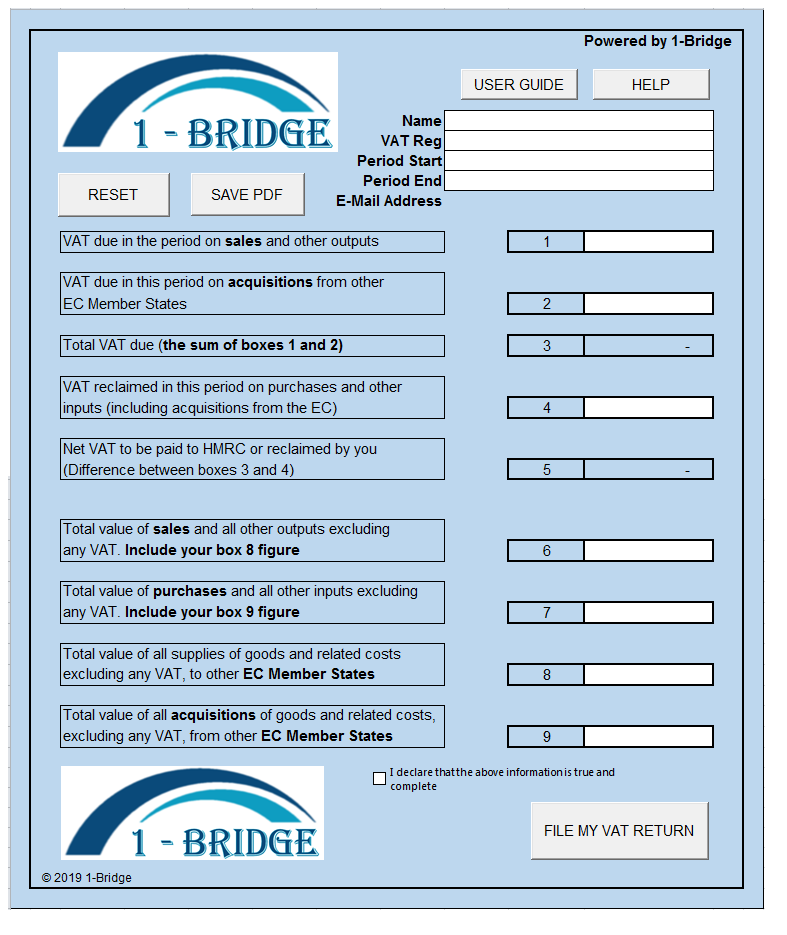
Button functions:
- RESET – Click to clear all the data in the VAT return except the business name and VAT number.
- SAVE PDF – Click to save the VAT return as a PDF file.
- USER GUIDE – Click to view this user guide as well as other useful hints tips and MTD updates.
- HELP – Click for software support and to get in touch.
To link and file your VAT return through the Bridging Tool, both your spreadsheet with your VAT calculations for the period being submitted and the Bridging Tool will need to be open.
Digitally Linking up your VAT Return
- Open the downloaded Bridging Tool.
- Depending on your spreadsheet software, either click the tool buttons to 'Enable Editing' and 'Enable Content' or select the option to 'Enable Macros' or 'Enable Active Content'. This will allow our buttons to operate.
- Type or link the organisation name, VAT number and period start and end dates into the corresponding cells for each Bridging Tool integrated, dates must be in the format dd/mm/yyyy.
- Cells 1, 2, 4, 6, 7, 8 & 9 will need to be digitally linked to the source data (calculation data).
-
Click on Box 1 and type = (the equals sign).
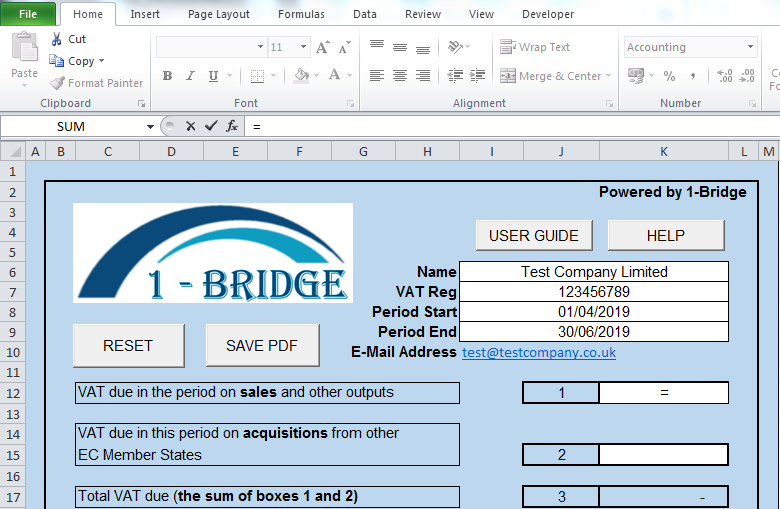
-
Open your VAT calculations workbook, find the source data you wish to link box 1 to.
Click the source data and press the ENTER key on your keyboard:
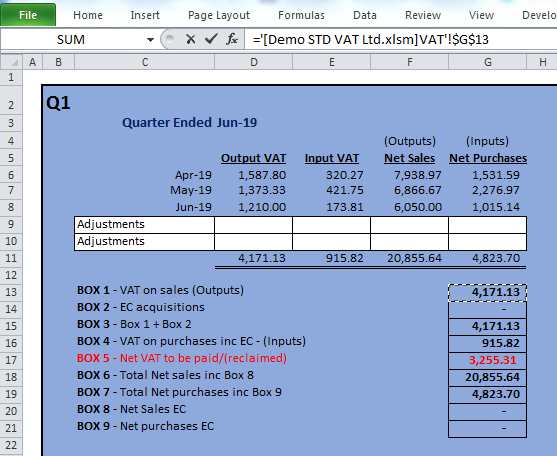
-
Go back to the Bridging Tool and you will see the value you clicked on has replaced the '=' sign.
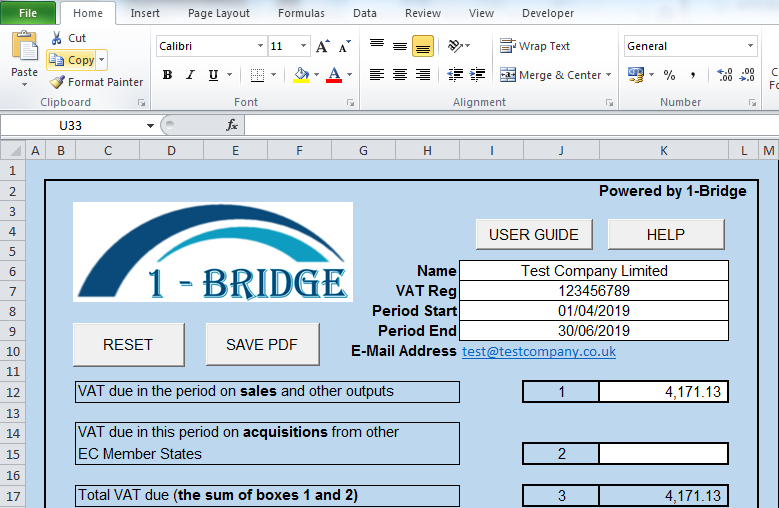
- Repeat for boxes 2, 4, 6, 7, 8 & 9.
- Boxes 3 & 5 are calculation boxes, and therefore do not need to be digitally linked.
- Once completed, you are ready to file the VAT return with HMRC.
Filing the VAT Return with HMRC
-
Once you are satisfied that the VAT return is true and complete, tick the declaration box:
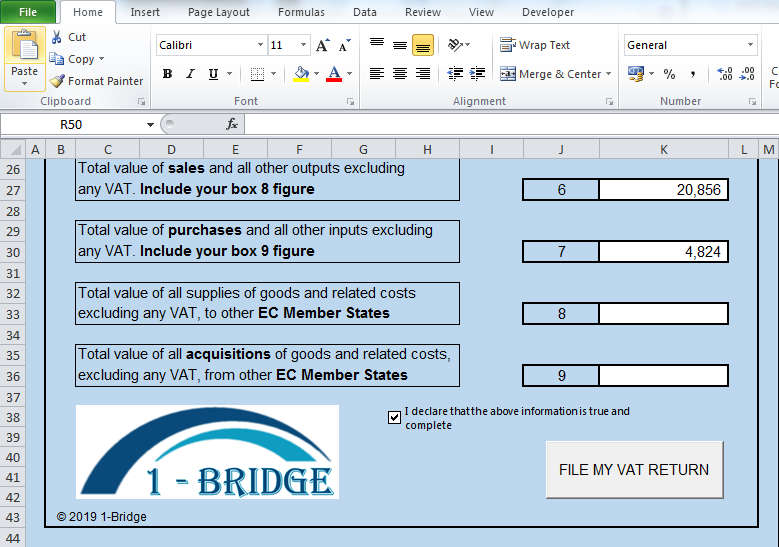
-
To file the VAT return click the "FILE MY VAT RETURN" button:
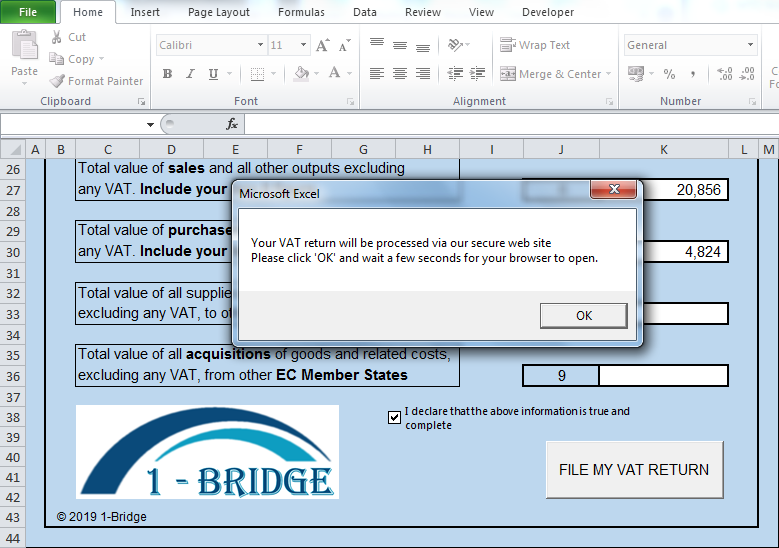
-
Click OK and wait for the web browser to open, your VAT return will now be loaded to our
secure website for filing:
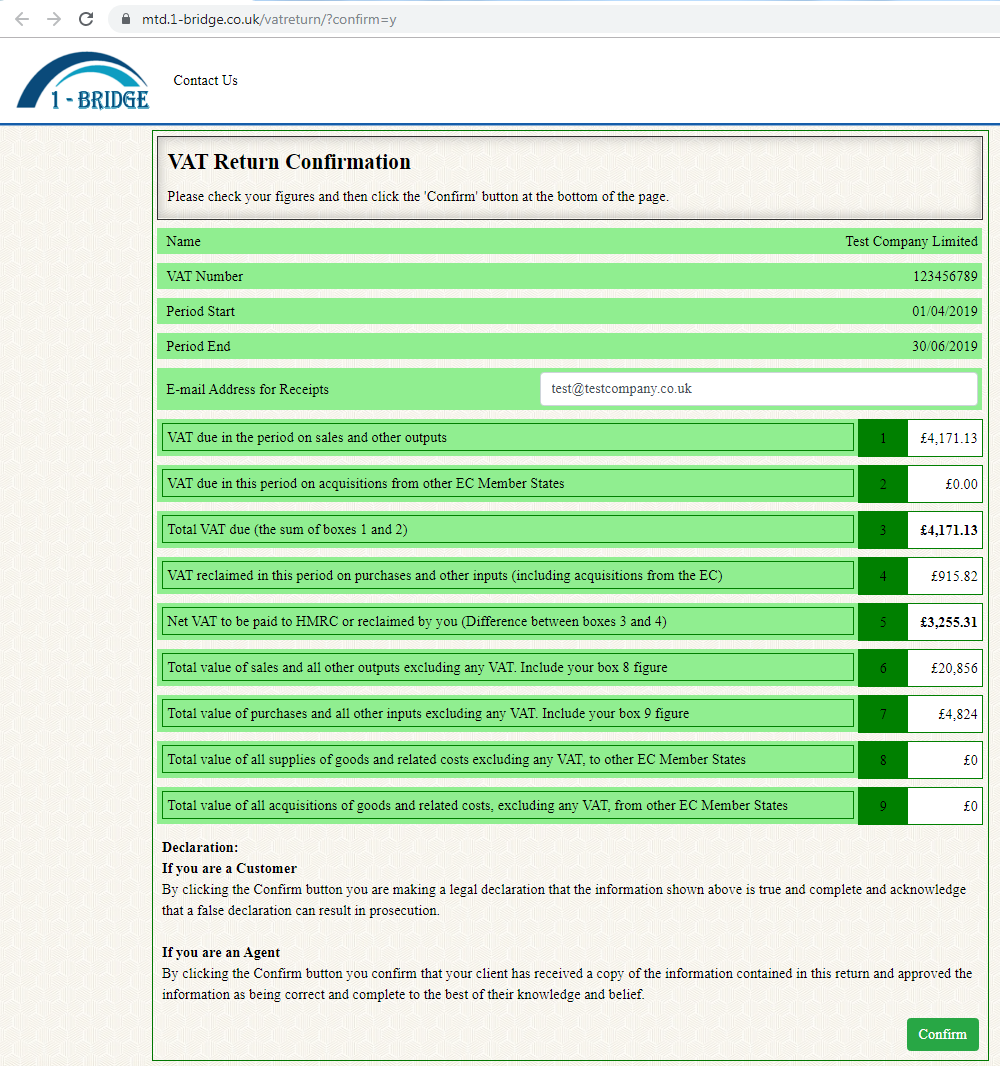
- Double check the VAT return and then click the confirm button.
- In order to file your VAT return via the Bridging Tool, you will need to grant authority for 1 - Bridge Software to interact with HMRC on your behalf.
-
HMRC Tax platform web page will load - please click continue:
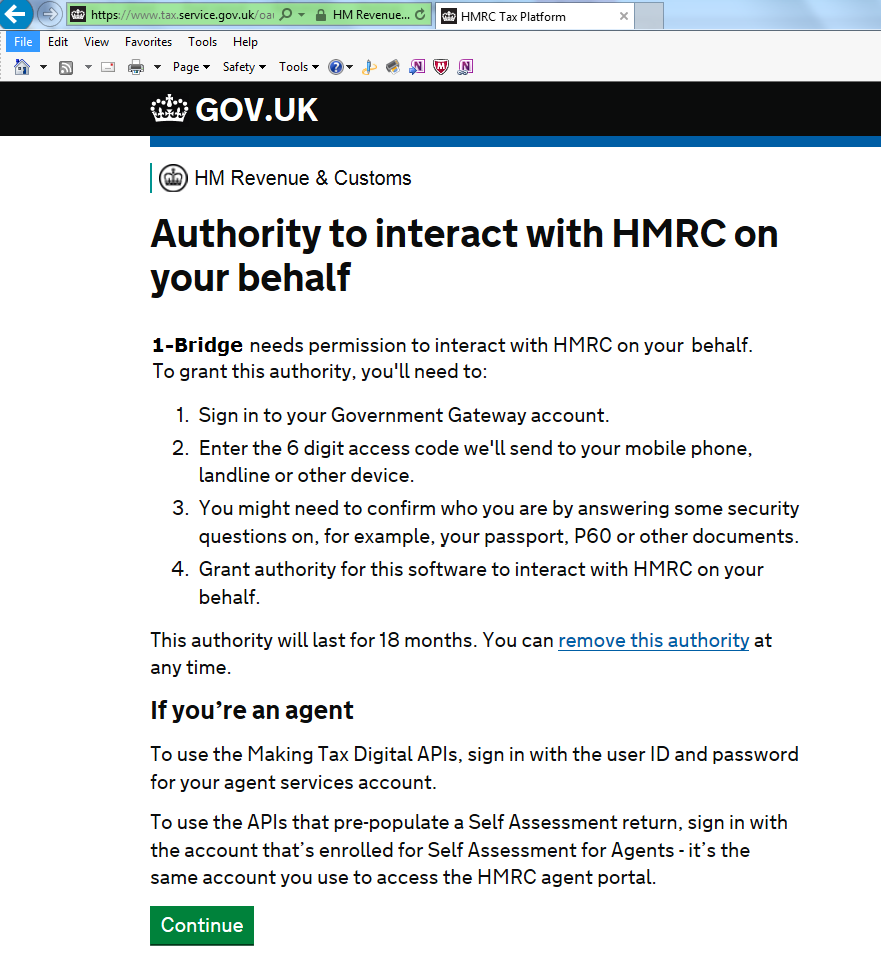
-
Enter your HMRC user ID and password to grant authority:
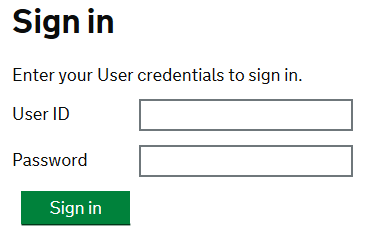
- Once you have given permission, you will be returned to our website to submit your VAT return.
- After running all the necessary checks with HMRC and if payment to us is needed, you will be taken to a simple payment page similar to most online shops. We accept payment by card or Paypal.
- Once your VAT return has been filed with HMRC, we will send your VAT Return Confirmation to the email address you entered in the spreadsheet. You will also have the opportunity to send the Confirmation to any other email addresses you require.
- Congratulations! - You have successfully submitted your VAT return from your own spreadsheet.
- The final step is to pay your VAT bill as you previously did to HMRC, by the due date shown on your confirmation email.